For operating system (OS) companies like Microsoft, built-in advertising could be a direct revenue source or a way to promote their products. Windows OS is already known to have ads in various parts of the user interface. They are mostly removable using simple toggles. However, one area which didn’t have ads till now was File Explorer, and much to our dismay, it may too have ads in the future.
Recently, a Twitter user named @flobo09 shared a screenshot showing a Microsoft Editor promo ad in the Windows File Explorer. The tech Twitterati took note of it and openly showed its disapproval. Listening to the growing commotion, Microsoft released a press statement through The Verge saying, “This was an experimental banner that was not intended to be published externally and was turned off.”
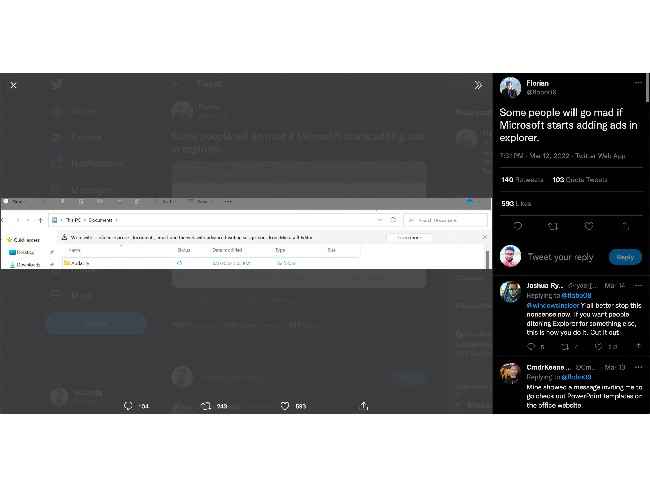
Now, nowhere does it say that Microsoft won’t turn on those ads again, and more importantly, it doesn’t seem to have the intention to keep Windows 11 ads at bay.
So, we may have to take things into our own hands. Let’s do that.
How to disable Microsoft Ads on Windows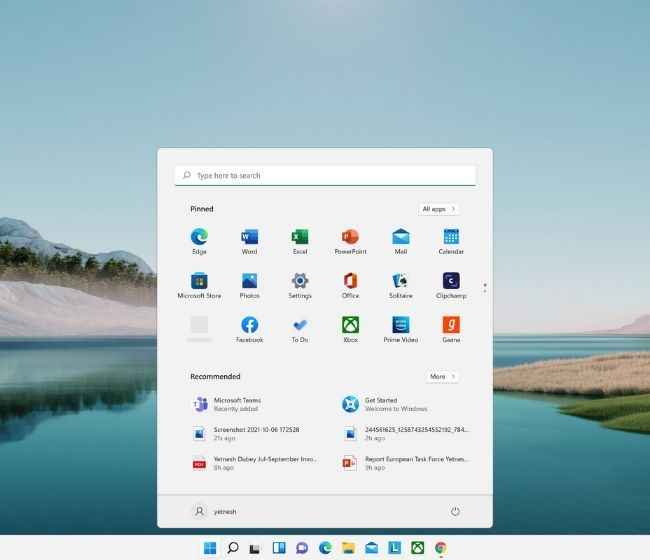
These remove or deny Microsoft’s permission to use various ad spots across their platform. So, you may follow the above steps and have a largely ad-free Windows experience.
For more information, news, reviews, buying guides, feature stories, and everything else tech-related, keep reading Digit.in.
from Mobile Phones News https://ift.tt/rCPX5V7

No comments:
Post a Comment